Cash flow as cash receipt and cash payment are daily transation in any shops and mostly in the most small businesses.
Cash accounts in chart of accounts
commonly, in chart of accounts in ledger book, you can see cash accounts under Assets directory. and this account will be in transactions in cash operations like cash receipt or cash payments. so more debit on cash account means more cash in assets of businesss.

How to Post Cash Transactions in Accounting
To post cash transactions in journal book, you can use double entry or ready form of cash entry. first of all we show you how to post cash receipt and payment in double entry. by using double entry form, all inputing fields are under your control and maybe any mistakes by you recorded and also this method takes more times from you. but in ready form of cash transactions, accounting software will post true format of cash account in debit or credit columns.
Cash Account Position in Double entry
When you get cash from customers, the main cash account in your ledger book will be debit as amount of received cash. and vise versa: When you pay cash to supplier / payable accoutns, main cash account will be credit as amount of paid cash. so general journal vochers of cash transaction will be as below photo.
Cash Receipt Journal Entry
In this sample of cash receipt, we received 250$ from Mr. Ali (A Receivable account ). so double entry of this cash transaction will be like below as photo.
As you can see in this photo, main cash account (Cash on hand) is debit as amount of received cash.

Cash Payment Journal Entry
In this sample of cash payment, we paid 250$ to “Ras Al Khor” (A payable account ). so double entry of this cash transaction will be like below as photo.
and also you can see in this photo, main cash account (Cash on hand) is credit as amount of paid cash.

Cash Transactions Entry in Ready Forms
Ready form are automated form that will entry standard double entry by get amount of cash and name of payer or payee. so you only need to select account of payer or payee in cash receipt of cash payment form. then accounting software will post a standard double entry form instantly. so using automated ready forms are the best option to save time and prevent your accounting from any entry mistakes .
Cash Receipt entry in software
In cash receipt form, it is need to select account of payer and input amount of received cash and click on [Save] button

Cash Payment Entry in Software
In Cash payment form, it is need to select account of payee and input amount of paid cash and click on [Save] button

To read more about Cash entry in iGreen accounting softeware:









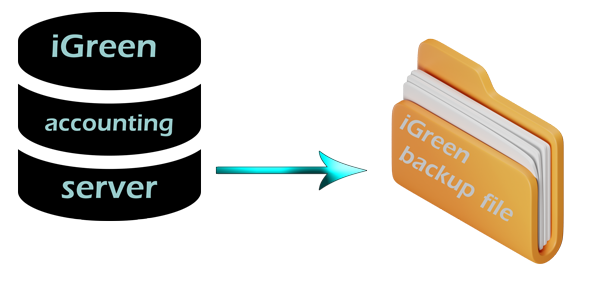






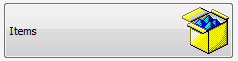




















You must be logged in to post a comment.